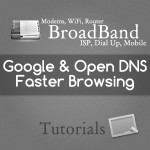 It has been years I am using BSNL broadband connection, and agree it or not, it is perhaps, the best ISP here in India (Govt. afterall). But then again, it is not a rare occasion when we get down by slow responding server…isn’t it? Well, there are many things which can slow down your internet, but, one thing I’ve noticed so far is, it is not really their server going down, it is rather the prolonged time taken to look-up (yes, you guessed it right! The wee “Looking up www.google.com” on your browser’s status bar) a site which makes their server appear slow. What does that mean to you (and me)? Simple, if we can somehow bypass that “look-up” thing, we can access internet much faster. How? That’s what we are going to talk about today. If you have not read about our guide to configure your BSNL modem, then I would suggest read it now for better understanding. Done? Okay, so lets get started with How to Speed up BSNL Broadband.
It has been years I am using BSNL broadband connection, and agree it or not, it is perhaps, the best ISP here in India (Govt. afterall). But then again, it is not a rare occasion when we get down by slow responding server…isn’t it? Well, there are many things which can slow down your internet, but, one thing I’ve noticed so far is, it is not really their server going down, it is rather the prolonged time taken to look-up (yes, you guessed it right! The wee “Looking up www.google.com” on your browser’s status bar) a site which makes their server appear slow. What does that mean to you (and me)? Simple, if we can somehow bypass that “look-up” thing, we can access internet much faster. How? That’s what we are going to talk about today. If you have not read about our guide to configure your BSNL modem, then I would suggest read it now for better understanding. Done? Okay, so lets get started with How to Speed up BSNL Broadband.
#1: Understanding the meaning of lookup – DNS:
So, you might be wondering what actually happens when our browser says, it is looking for a site where you want to go. (Hey! If you don’t want to dig into all these technical details, then just skip to #2) To understand it, we need to understand the basics of the Network Layer. Everything that we access in the internet are logically represented by numbers (well, computers, unlike me and you, can only understand 0 & 1). In Internet, some rules are being followed to uniquely identify a website. So, your website, my website, our websites, all websites follow some protocols to logically represent them over the Internet. This protocol is called Internet Protocol. For the sake of simplicity, consider it as, all the websites has got some numbers in the format of xxx.xxx.xxx.xxx starting from 0.0.0.0 to 255.255.255.255. These addresses are called IP Address. But that is not exactly what we type in the address bar right? For example, to access google, we type www.google.com. So how do the computer know where to look for?
The solution is DNS (Domain Name Server). It is there to resolve the name of a website into its IP address. For example the name of a website (indeed a very very popular website) might be www.google.com but when our browser looks for it, it ends up with the IP address 74.125.236.196 (As on 25/06/2012 – From Calcutta, India) and connects to that address (with proper header and all). So to connect to any web site, our browser first needs a DNS Lookupand then only it can successfully connect to it.
Now, every ISP has got its own Domain Name Server, but in case of BSNL (sadly) it is a slow one and often gets congested by too many look up queries. That is the time when we face the slower internet thing.
So what is the solution? Read ahead.
#1.1: Google Public DNS and Open DNS:
Luckily we have got a solution for our slow DNS provided by our ISP. We can simply bypass their DNS and use the one given by Google or Open DNS to speed up our browsing. They have provided us Free Domain Name Servers which we can configure to our network and all the DNS look up will go into their servers instead of our ISPs. So, let us see how we can do this. But before we do, let us take note of the DNS IP Addresses of these two free DNS providers.
#1.2: Google Public DNS IP Addresses:
As of now, the IP addresses are:
- 8.8.8.8
- 8.8.4.4
You can always find the latest one here. There is a very low probability that it will change though.
#1.3: Open DNS IP address:
The DNS addresses of Open DNS are:
- 208.67.222.222
- 208.67.220.220
They say that their name servers are not going to change. But you should take a look at here.
#2: Configuring Windows 7:
#2.1: Open your Adapter for ethernet:
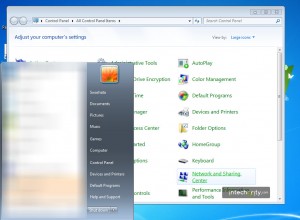 Open Start menu > Control Panel > Networking and Sharing center.
Open Start menu > Control Panel > Networking and Sharing center.
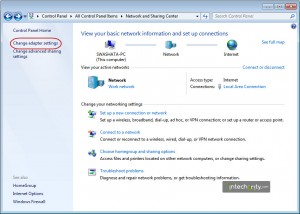 Click on Change adapter settings.
Click on Change adapter settings.
#2.2: Change DNS addresses:
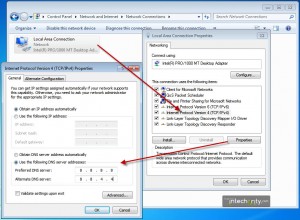 Right click on your Local Area Network > Properties
Right click on your Local Area Network > Properties
Now right click on IPv4 and click properties again. Under the general tab, if you see Obtain DNS automatically is selected then select Use the following DNS.
Now under it enter the IP addresses of the DNS you want to use. Use 8.8.8.8, 8.8.4.4 for Google Public DNS or 208.67.222.222, 208.67.220.220 for Open DNS. In the screenshot, we have used Google Public DNS.
Hit OK and you are done.
#3: Configuring Ubuntu/Kubuntu 12.04+:
In Ubuntu, editing resolv.conf will not permanently change our name servers as it is now being maintained by a daemon resolvconf and dnsmasq. So, we shall use the GUI Network Manager tool. As I use Kubuntu so I will be posting screenshots related to its GUI. You should be able to find Network manager under the panel menu (top right corner of the screen) for Ubuntu Unity.
#3.1: Open Network manager:
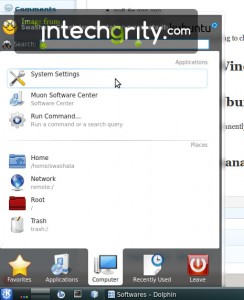 Click on the KDE menu > System Settings.
Click on the KDE menu > System Settings.
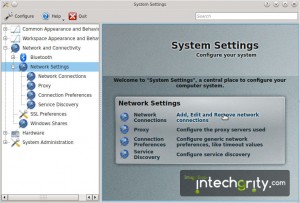 Either you should see a Network Settings icon or a screen as above. Just navigate yourself to the network settings. Check screenshot for understanding.
Either you should see a Network Settings icon or a screen as above. Just navigate yourself to the network settings. Check screenshot for understanding.
#3.2: Edit your connection:
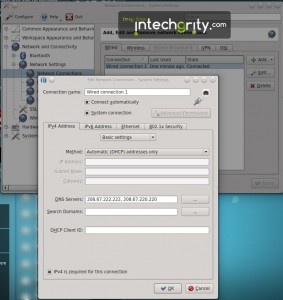 Now under Wired > Wired Connection 1 click on Edit. If you are using DHCP then change the method to DHCP (addresses only) and enter comma separated value for DNS addresses. In the screenshot we have used 208.67.222.222, 208.67.220.220 which is the value for Open DNS. For Google you have to use 8.8.8.8, 8.8.4.4. Use which ever you like. I prefer Open DNS.
Now under Wired > Wired Connection 1 click on Edit. If you are using DHCP then change the method to DHCP (addresses only) and enter comma separated value for DNS addresses. In the screenshot we have used 208.67.222.222, 208.67.220.220 which is the value for Open DNS. For Google you have to use 8.8.8.8, 8.8.4.4. Use which ever you like. I prefer Open DNS.
#3.3: Restart networking:
Open up a terminal a type:
sudo restart network-manager
Now to verify that you have updated your DNS, in the terminal again type
nm-tool
It should now give you an output like this
If so, you are done. Else try restarting the networking from the GUI Network manager.
Use Google DNS or Open DNS which ever you like. Personally I prefer using Open DNS as I find it fast. Also it has some features like blocking recognized malware sites etc.
So that was all about speeding up your ISP by changing the DNS. Hope you find it useful. If you have any doubt, or know any better method, please comment.
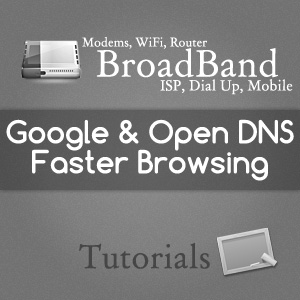
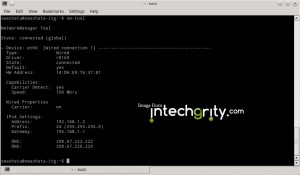

How to lower my pings ??
it works thanx brother.
Fantastic my friend. the DNS server in Rajkot SUCKS, My 6 months dilemma is now finally over and I can browse with blazing speeds.. cheers